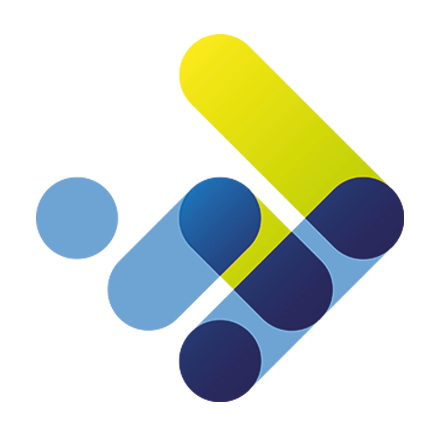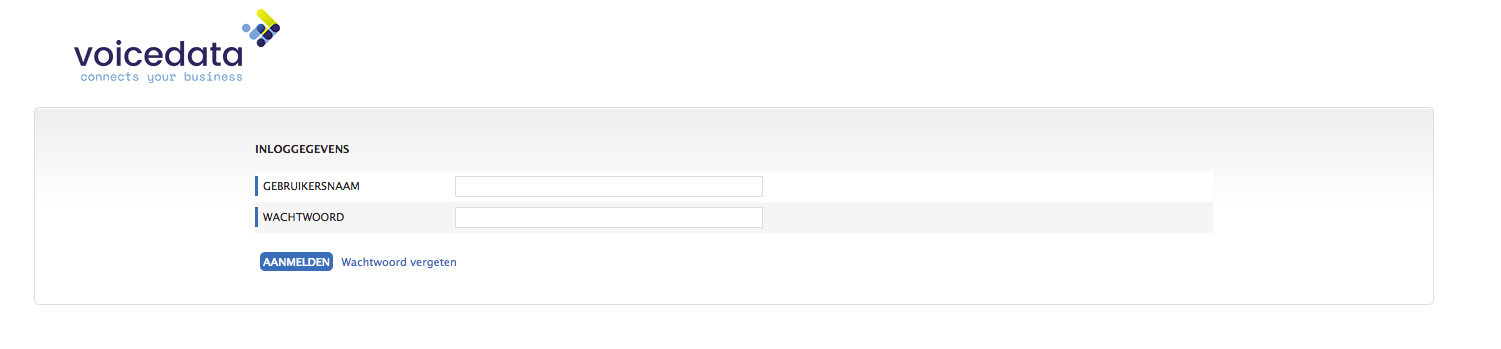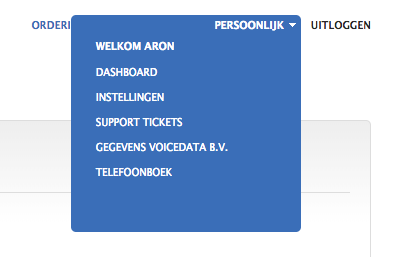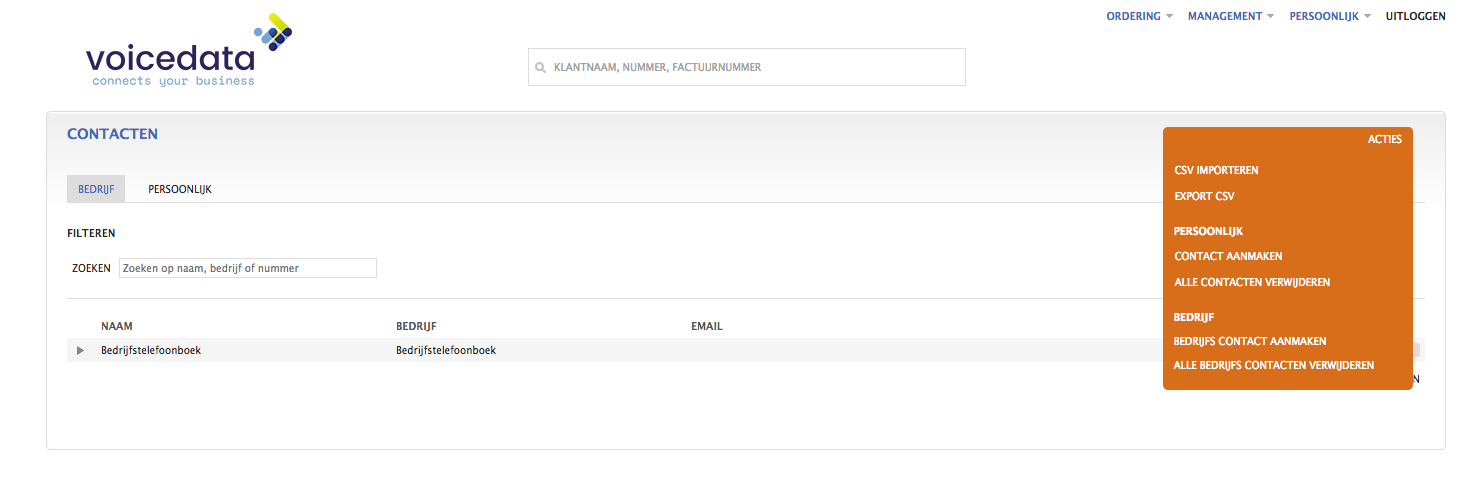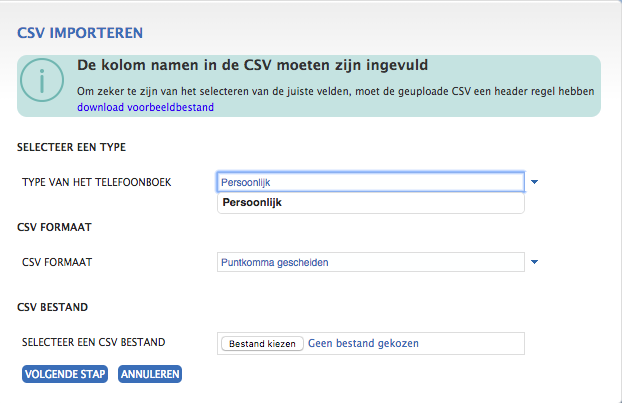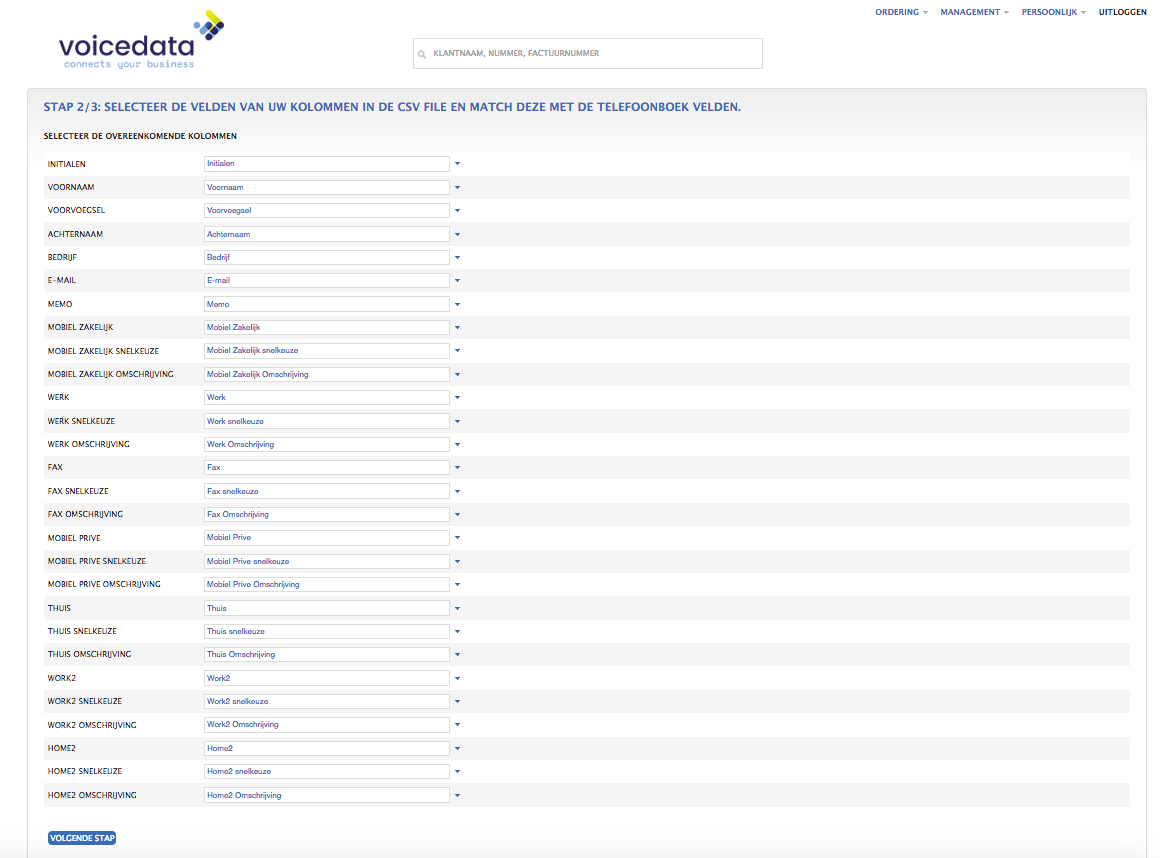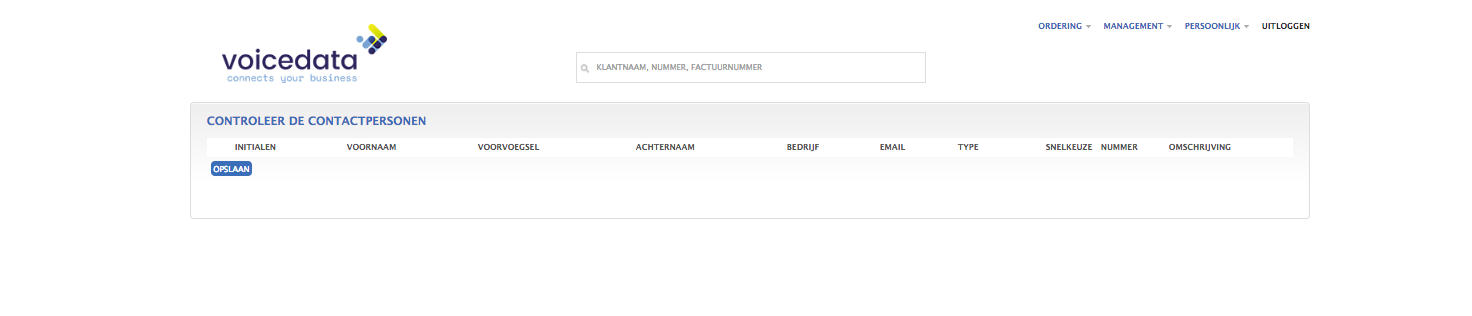Er zijn meerdere mogelijkheden om nummers toe te voegen in het telefoonboek. In het volgende stappenplan word beschreven hoe je nummers kan importeren in het online telefoonboek via een CSV bestand (een Excel bestand).
Stap 1: Log in met je Webgebruiker
Je dient in te loggen op het platform van Voicedata met je Webgebruiker. Om in te kunnen loggen op het platform ga je naar http://login.voicewiki.nl . Het kan zijn dat deze gegevens aan je zijn doorgegeven via de begeleidende mail. Je inloggegevens zijn eventueel op te vragen via de supportlijn van Voicedata door te bellen naar 074 711 3660. Kies vervolgens voor optie 1.
Stap 2: Klik op Persoonlijk
Wanneer je bent ingelogd, dien je op Persoonlijk te klikken (aangegeven in de onderstaande afbeelding, te vinden in de rechter bovenhoek).
Stap 3: Klik op Telefoonboek
Nadat je op Persoonlijk hebt geklikt, verschijnen er een aantal opties. Klik vervolgens op Telefoonboek.
Stap 4: Klik op Acties en CSV importeren
Je komt in het volgende scherm terecht. Klik op Acties en vervolgens op CSV importeren.
Stap 5: Toevoegen
Je komt in het volgende scherm terecht, waarin je een contact kan toevoegen door middel van het bestand dat je op het begin hebt ingevuld.
Maak een keuze of je de contacten in jouw persoonlijke of in jouw bedrijfstelefoonboek wilt opslaan.
Vervolgens voeg je jouw bestand toe bij het kopje Selecteer een CSV bestand.
Klik op Volgende stap om door te gaan (zie onderstaande afbeelding)
Afbeelding 5: CSV importeren
Hier kun je het Excel bestand uploaden of het voorbeeld bestand downloaden.
Het voorbeeld bestand ziet er als volgt uit:
| Voornaam,Achternaam,Bedrijf,Telefoon,Snelkiesnummer,Snelkiesbestemming,Fax,Mobiel,Email,Notitie | ||||||||
| Piet,Boer,”Het bedrijf”,0201234567,1000,0612345678,,0612345678,info@bedrijf.nl, | ||||||||
| Fred,Visser,”De Metselaar”,0301234567,,,,0612345678,,”Hier kun je al je opmerkingen kwijt” | ||||||||
Stap 6: Bestand uploaden
Om je bestand te uploaden dien je op Bestand kiezen te klikken en je bestand te selecteren. Het is belangrijk Excel bestand in de goede volgorde wordt geüpload, wanneer dat niet het geval is kun je dat in het volgende scherm aanpassen.
Klik op Volgende stap.
Je krijgt het volgende scherm te zien, waarin je de volgorde kan selecteren. (Zorg ervoor dat de volgorde overeenkomt met het Excel bestand)
Klik op Opslaan.
Afbeelding 6: velden selecteren
Stap 7: Controle
In het volgende scherm kun je de contactpersonen controleren. Klik als laatste op Opslaan.
Afbeelding 7: controleren van contactpersonen
Stap 8: CVS bestand in telefoonboek
Wanneer je op Opslaan hebt geklikt kom je automatisch in het telefoonboek terecht, waarin je nogmaals kan controleren of alle contacten in het telefoonboek staan. Het is ook mogelijk om contacten handmatig toe te voegen. Wanneer er meerdere contacten toegevoegd moeten worden in het telefoonboek, dan is het aan te raden om dat via deze manier te doen.